Anki图床搭建教程
本期介绍一下Anki图床的搭建教程。
由于Ankiweb的同步速度较慢,尤其在牌组内图片较多的时候同步需要花费很长时间,严重影响学习体验。搭建图床的目的主要是为了将图片数据转为文本形式的URL,可以大大减小牌组体积,从而方便快速同步。
本教程使用PicGo作为图床管理工具,阿里云OSS作为图床存储服务,PDF Guru Anki自动批量上传图片到图床。
Picgo下载与安装
首先,需要下载安装PicGo。用户可以去PicGo的官方Github自行下载最新版安装包。
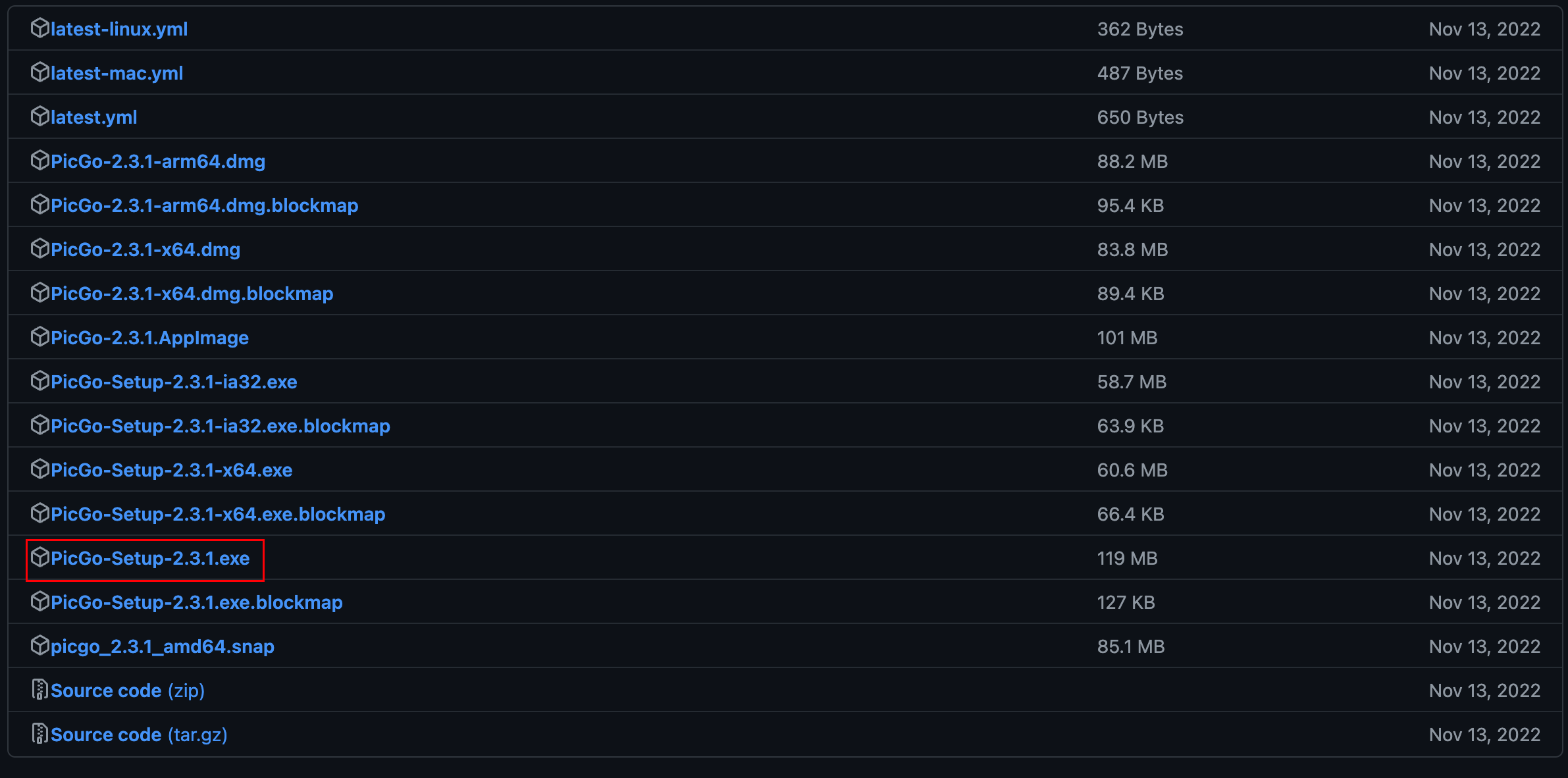
如果由于网络原因导致无法下载,这里也提供了网盘下载:百度网盘。
安装完成后,打开应该能看到如下界面。
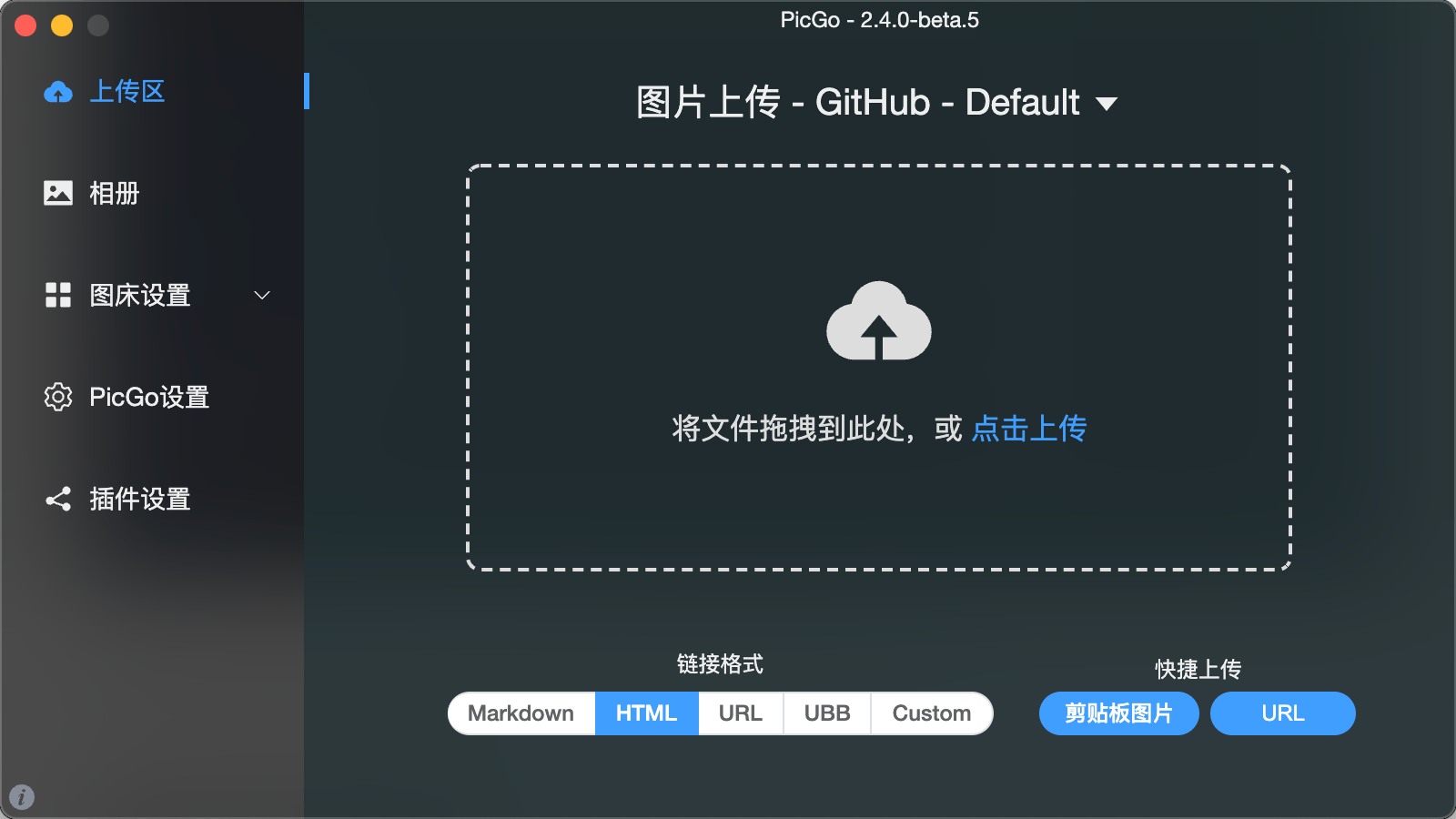
阿里云图床配置
PicGo主体支持阿里云OSS、腾讯云COS、Github等多种图床服务,如果需要其他图床也支持通过插件的方式实现。
本教程使用阿里云OSS作为图床服务。
阿里云OSS, 全称"阿里云对象存储 OSS(Object Storage Service)",是一款海量、安全、低成本、高可靠的云存储服务,提供最高可达 99.995 % 的服务可用性。多种存储类型供选择。
购买资源包
首先需要去阿里云OSS资源包购买页面购买存储资源包。
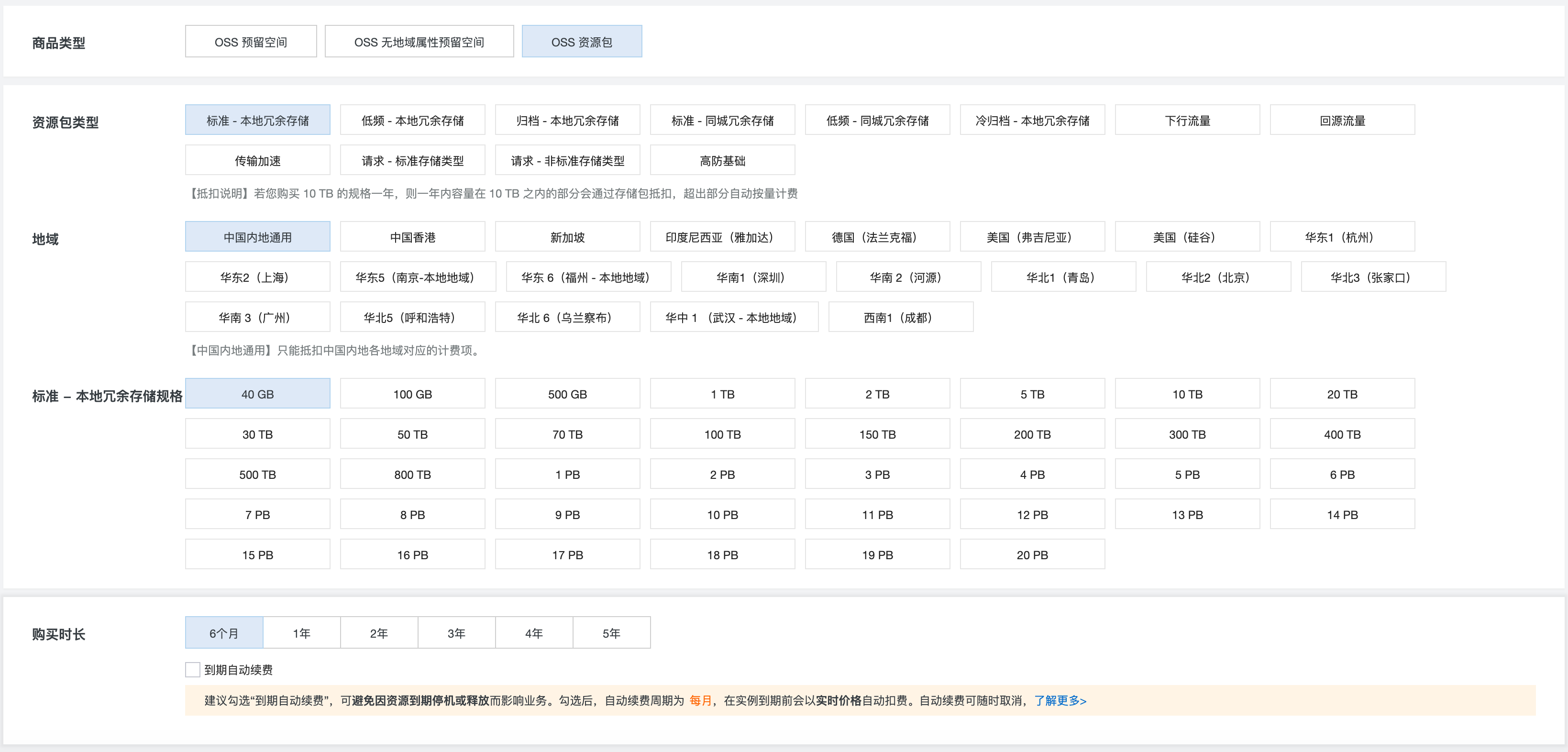
创建存储空间
在阿里云OSS管理控制台界面创建存储Bucket,并将读写权限设置为公共读。
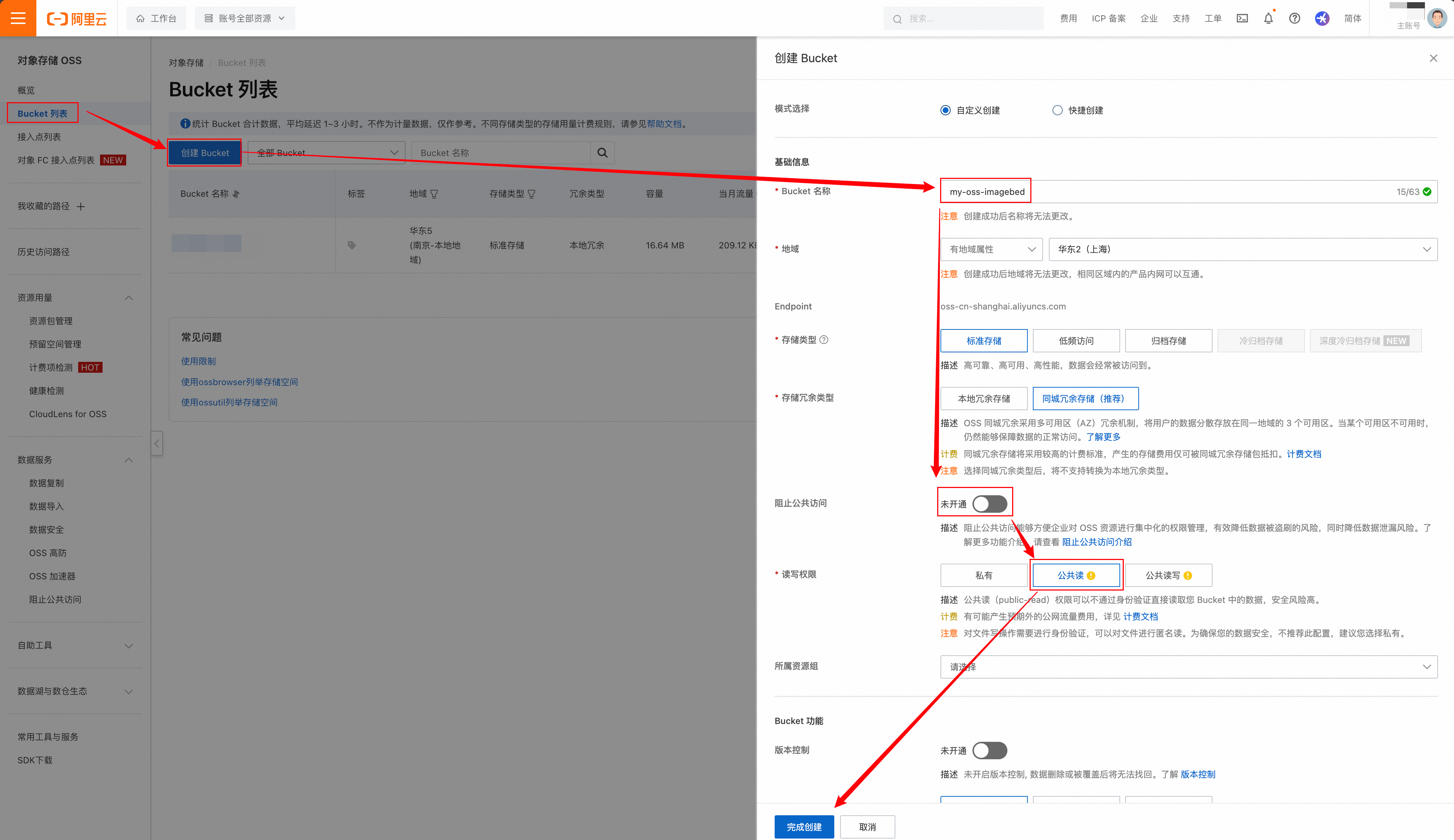
读写权限一定要设置成"公共读"权限,这样外部才能访问到你的图片。
阿里云的存储服务和流量服务是分开收费的,当你从外部访问你图床中的图片时还会产生流量费用(具体流量费用规则可查看: 阿里云OSS流量费用)。因此为了产生不必要的扣费,你还需要在阿里云OSS资源包购买页面另外购买流量包。
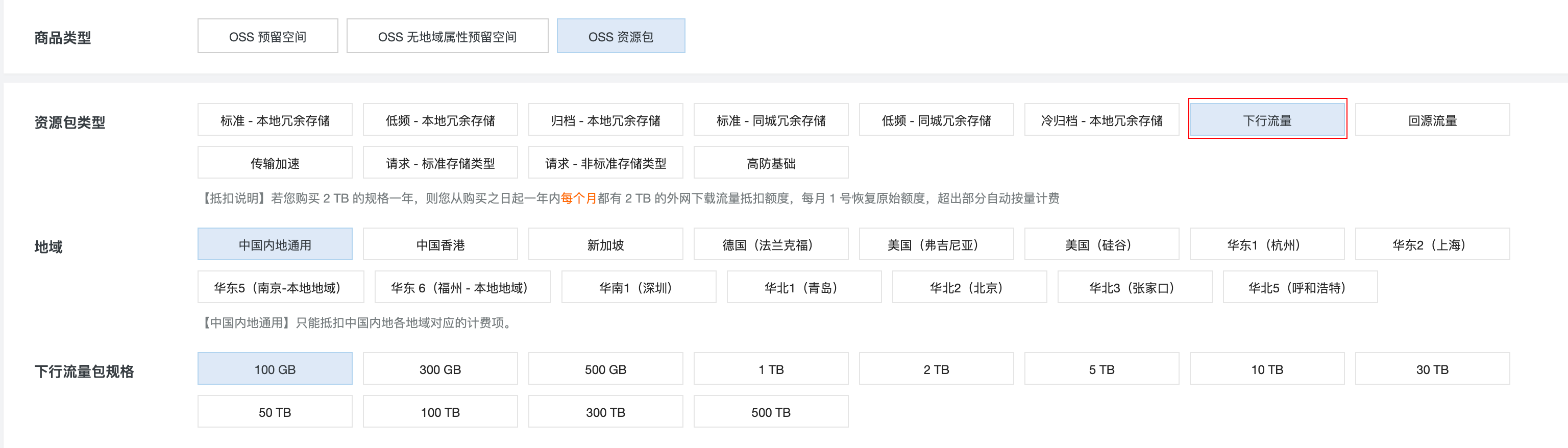
Bucket创建完成后,进入Bucket,并创建一个目录用于存放图片。
目录名可以随便取,比如这里是images,这个名称要留意一下,后面填写PicGo配置时还会用到。
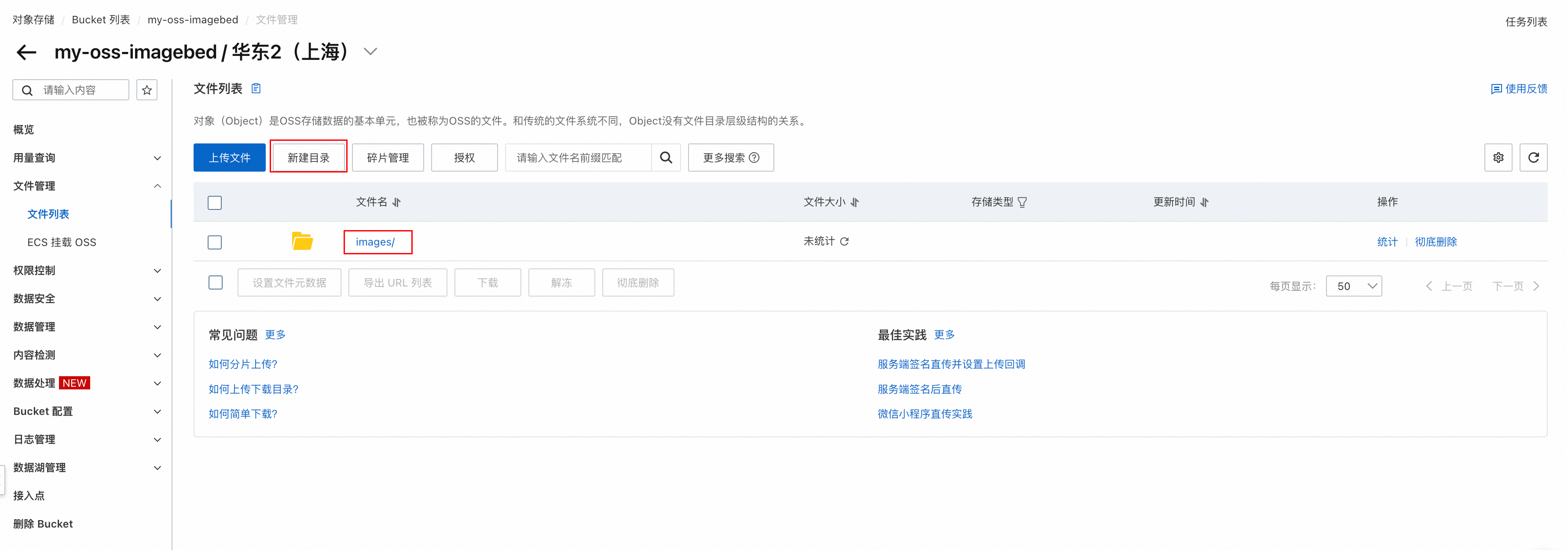
创建用户
打开访问控制RAM控制台
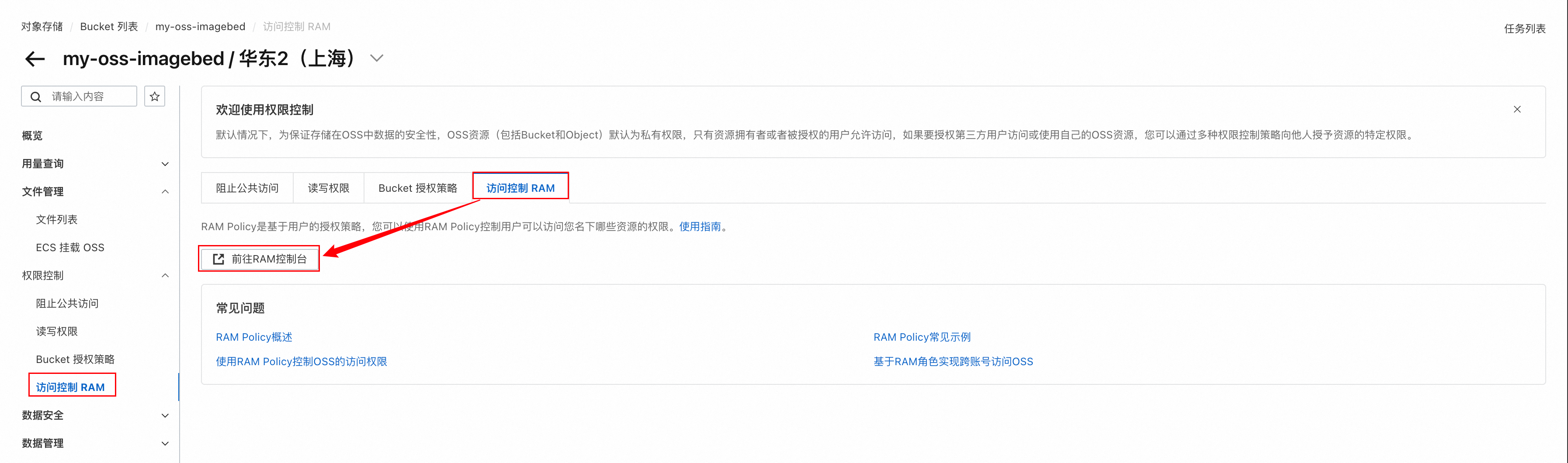
创建新用户,用户名可以自己设置,但是一定要勾选OpenAPI调用访问。
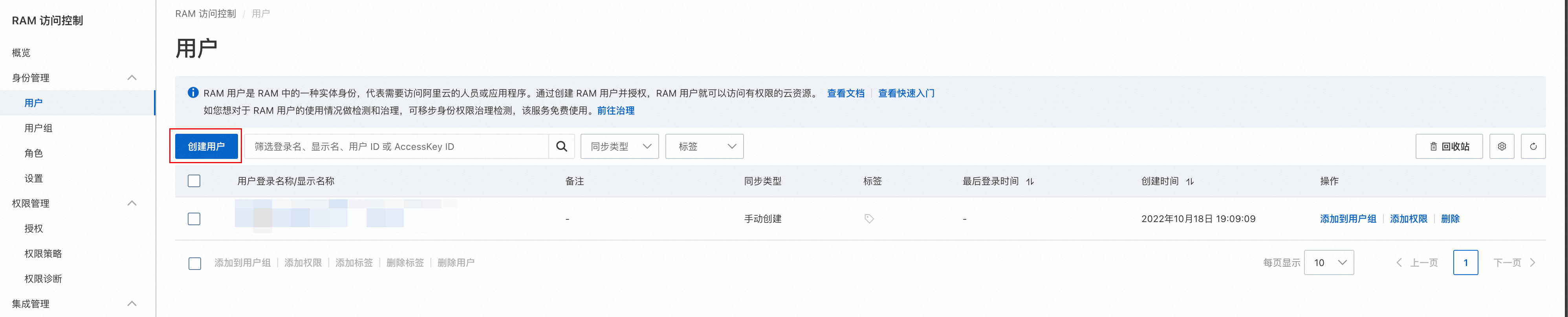
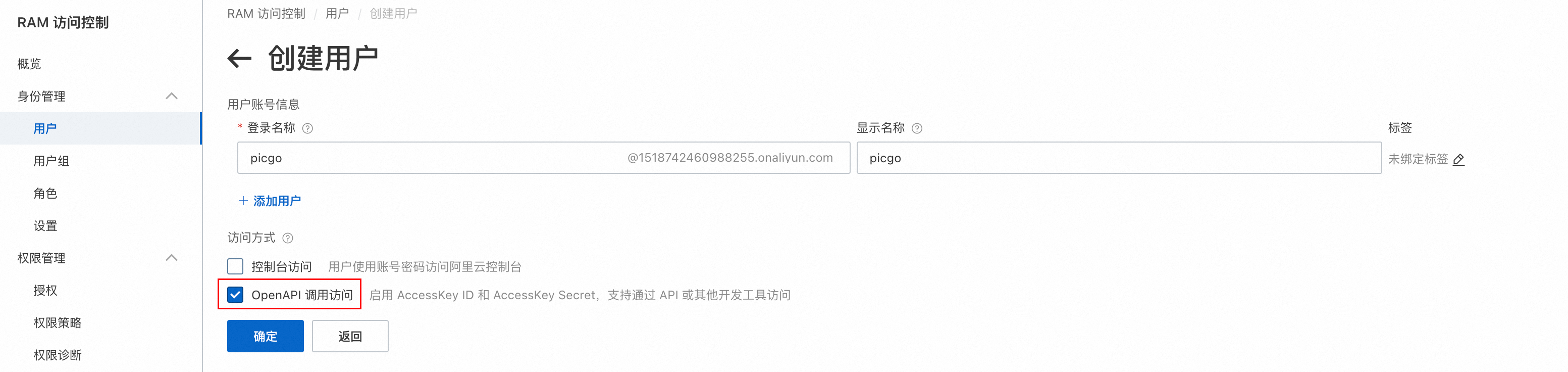
点击确定后,应该会弹出一个安全验证窗口,可以选择手机号验证,成功后就会自动创建用户。

在这个页面会提供AccessKeyID和AccessKey Secret信息,需要记录下来,这两个数据非常重要,后面需要在PicGo中正确填写。
用户也要保管好这个数据,阿里云出于安全考虑,在页面关闭后将无法再次查看。
授权用户权限
接下来在"Bucket授权策略"中将之前添加的用户授予对Bucket的读写权限。
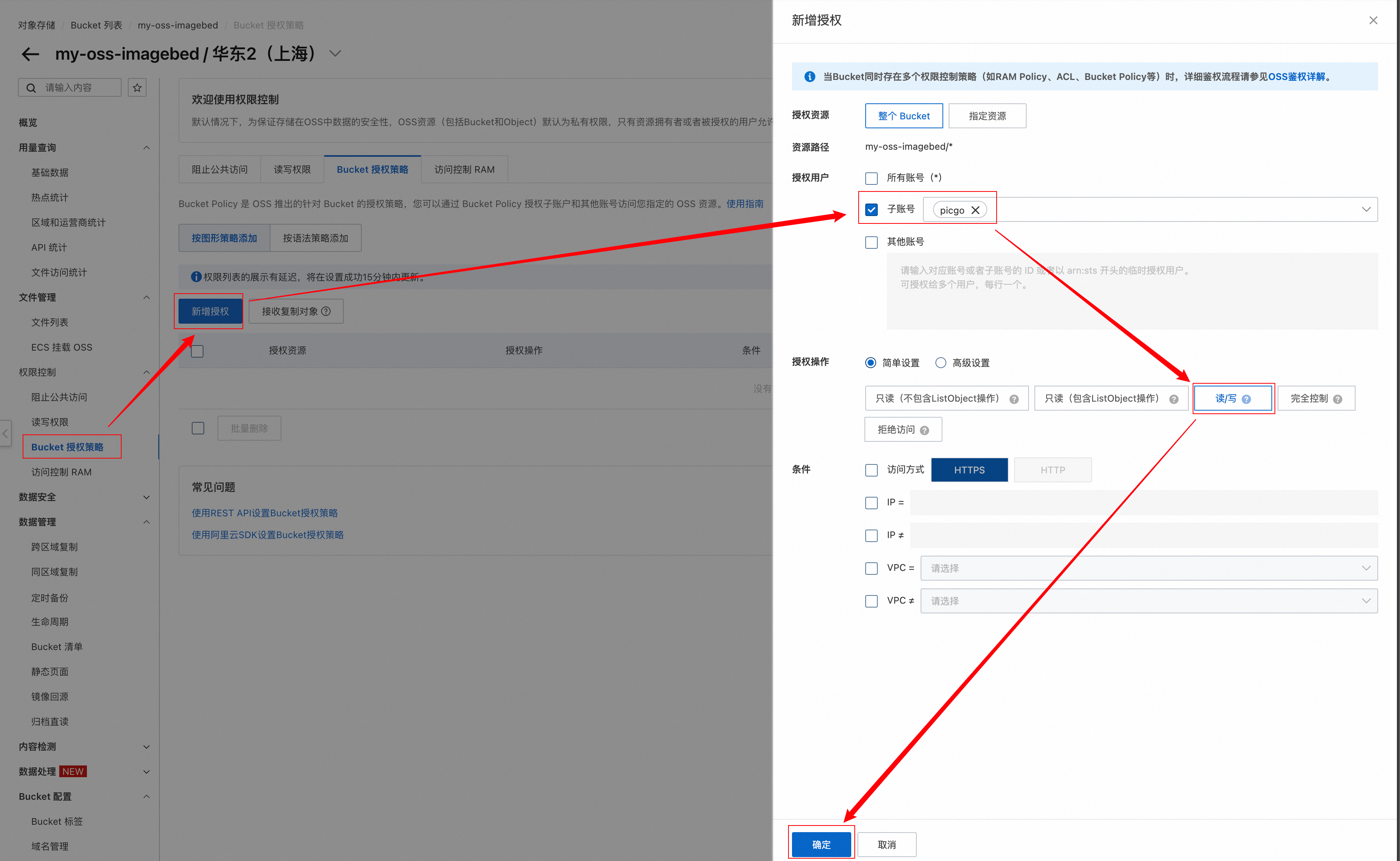
在PicGo中配置图床
配置阿里云图床
首先,要在『PicGo设置』中勾选显示"阿里云图床"。

然后,在『图床设置』中选择"阿里云OSS"进行设置。

点击编辑按钮,填写配置信息,注意这些信息务必要填写正确,否则会导致图片上传失败。

参数填写说明:
| 参数 | 说明 |
|---|---|
| KeyID | 阿里云OSS控制台创建用户时提供的AccessKeyID |
| KeySecret | 阿里云OSS控制台创建用户时提供的AccessKey Secret |
| Bucket | 阿里云OSS中创建的Bucket名称 |
| 存储区域 | 阿里云OSS中创建的Bucket所在区域,例如在上海就填写:oss-cn-shanghai,如果你的Bucket在其他城市也可以替换成对应的拼音。 |
| 存储路径 | 图片在Bucket中存储的路径,即上面你在Bucket中创建的存放图片的目录名 |
参数填写完成后,点击确认即可保存。
然后回到主页,选择阿里云OSS图床,找个图片验证一下是否可以上传成功。

如果你配置无误的话,此时应该能上传图片了。
打开Server
这个功能的作用是允许第三方应用通过调用PicGo的API实现图片的上传并获取返回的URL。比如后面PDF Guru Anki将会调用该API来批量上传图片。
打开"PicGo设置"菜单,点击"设置Server"按钮

把Server开关打开,监听地址和端口号一般保持默认即可,后面在PDF Guru Anki中还会用到。

Anki图片批量上传图床
如果你做到了这里,恭喜你已经完成了教程最难的部分了,剩下的操作非常简单。
保持PicGo和Anki处于打开状态,然后打开PDF Guru Anki并切换到『图片管理』菜单。

确认你的PicGo连接地址和你上一步PicGo的Server中设置的地址保持一致,然后选择你要批量上传的目标牌组,然后点击确定就会自动上传牌组中所有卡片里引用的本地图片到图床,并替换图片链接为URL。
��当全部上传完成后,你的牌组就完成了一次大"瘦身",同步压力大大减轻。