进阶使用
创建子牌组
在制卡时首先就要选择卡片存放的目标牌组,也就是界面中的父牌组,
选择父牌组时,如果牌组数量太多不方便查找,可以在直接输入框中输入牌组名称开头部分,这样会自动筛选出符合条件的牌组,大幅减小选择范围。
那么子牌组又是什么意思呢?

我们以下面这个PDF文件为例:

可以看到这个文件有丰富的目录书签信息,假设我们的父牌组选择『系统默认』,
- 如果不勾选『创建子牌组』,那么生成的所有卡片自然都会在『父牌组』这一个牌组下,所有卡片处于同一层次。

- 但是如果勾选了『创建子牌组』,并且在PDF文件有书签的情况下,软件会根据PDF的书签目录信息自动创建章节牌组,并把卡片分门别类地放到对应牌组下。

用户还可以选择根据几级�标题来创建子牌组来控制分级粒度。
使用此功能需要PDF含有书签才有效。
显示来源
本软件支持为卡片自动添加来源信息,如显示卡片所在章节目录和对应页码等,方便用户快速了解原文出处。
同时也支持用户添加自定义额外信息到卡片中,如PDF书名等。
示例显示效果如下:

要想显示章节来源信息需要PDF文件包含目录书签才行,否则只会显示页码。
要开启这个功能只需要制卡时勾选上『显示来源』选项即可,用户还可以自定义来源的样式信息等。 这个选项默认是开启的,如果你不想显示来源,需要主动取消勾选。

回链跳转
本软件支持在Anki中点击卡片来源中的蓝色链接直接打开对应的PDF文件,并精准跳转到该卡片批注所在的页码,可以极大方便用户随时修改PDF批注。
效果展示:

跳转功能并非所有PDF阅读软件都支持,只有部分特定的PDF阅读器才支持,支持的软件列表包括:
要使用这个特性,你需要在侧边栏的回链生成菜单中正确配置支持的PDF阅读器软件路径。
下面以福昕阅读器为例进行演示。

配置好后应该就可以正常使用回链功能了。
跨页挖空
在批注时遇到卡片跨页是很常见的。本软件支持两种方法将跨页的卡片连在一块变成一张卡片:
- 方法一:添加矩形备注
批注规范:
要求每组跨页矩形框中,
- 第一个矩形框的备注框内容以
^开头(^后面的内容会作为当前卡片的笔记) - 第二个及后续的矩形框备注框内容都是以
^^开头,软件会自动将同组的跨页卡片合并为一张卡片。

注意是直接双击最外侧矩形,在弹出的备注框里添加备注,而不是在工具栏新建一个文本批注。
如果要开启新的跨页卡片,再重复上述步骤,对新卡继续添加^备注,其后的卡添加^^备注。
效果展示:

可以看到自动把两张卡片合并为了一张。
- 方法二:添加拦腰矩形
批注规范:
要求每组跨页矩形框中,
- 第一个矩形框添加一个拦腰矩形批注,挂在左边上
- 第二个及后续的矩形框添加一个拦腰矩形批注,挂在右边上,软件会自动将同组的跨页卡片合并为一张卡片。
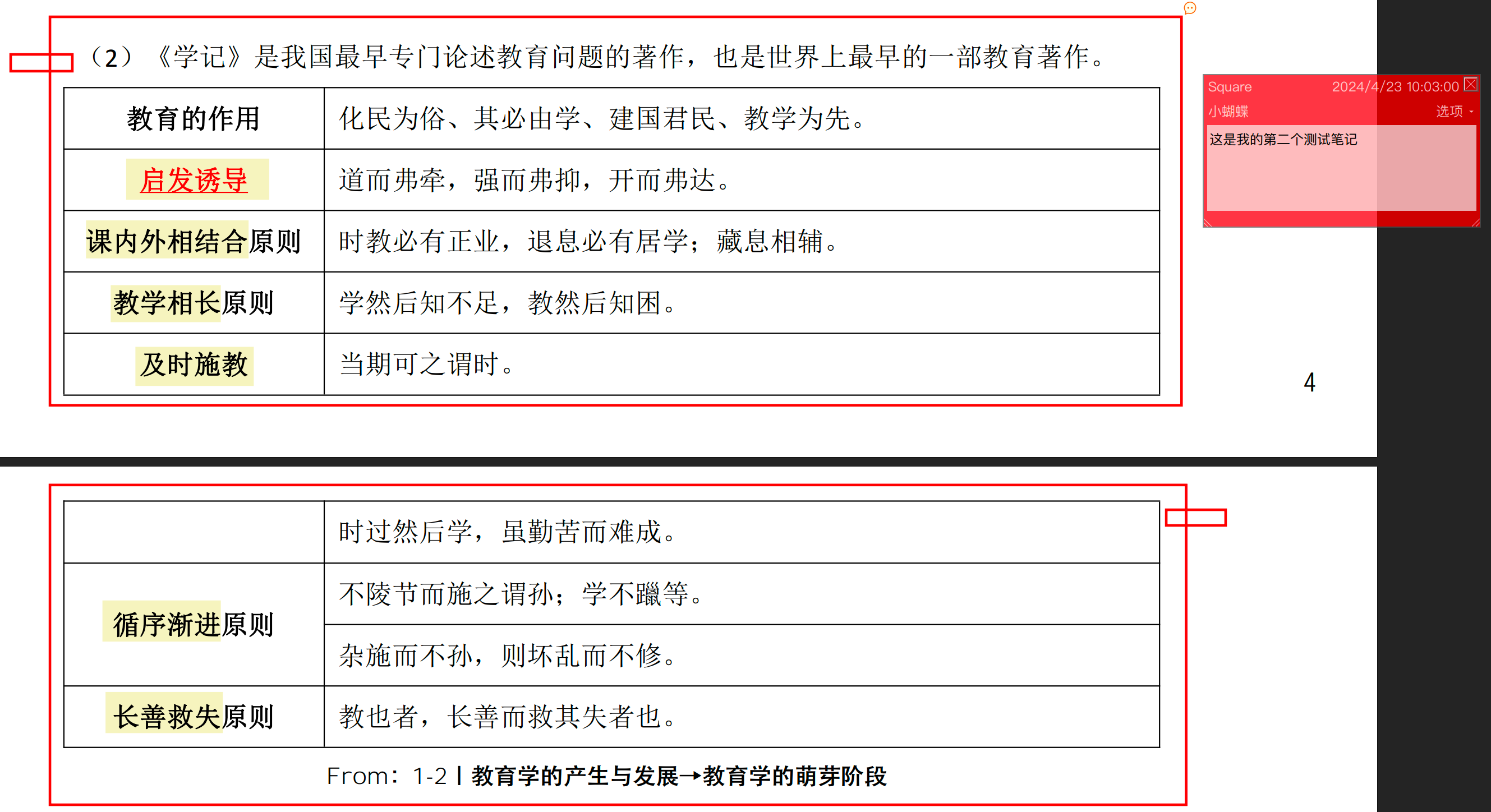
注意观察,第一张卡片矩形左边多了一个小矩形,第二张卡片右侧多了一个小矩形,这个就是跨页标记。小矩形只要满足与大矩形左边界或右边界相交即可,不限制大小和相交位置,用户可以随意画。
如果要开启新的跨页卡片,再重复上述步骤,对新卡左边界添加拦腰小矩形,其后的卡的右边界添加拦腰小矩形。
效果展示:

可以看到同样自动把两张卡片合并为了一张。
『添加拦腰矩形』的方式相比『添加矩形备注』方式要更简单,因为不需要键盘输入,也不需要切换批注工具,适用的PDF批注软件也更广泛,因此更推荐使用『添加拦腰矩形』的方式。
分组挖空
正常情况下,用户标记的每个高亮、下划线等批注都是单独的一个挖空,彼此之间没有关联,这样有时会带来不便。例如:
- 在对图片型PDF进行挖空时,有时会遇到挖空换行的情况,必须在上一行的末尾和下一行的开头分别进行高亮批注,最终生成两个挖空,但是实际上它们应该属于同一个挖空。
- 在对各个挖空之间有关联的PDF挖空时,比如一些思维导图PDF, 希望有关联的挖空可以一同显示。
针对这些情况,本软件提供了『分组挖空』功能,
批注规范:
-
对卡片内部属于同组的挖空添加相同备注内容��即可,内容可以随便指定。
-
用户可以在卡片内部自由指定多个组,组与组之间的备注内容要求不同,同组内的挖空备注内容要相同。

效果展示:

可以看到,原本属于独立的空现在可以一同显示或隐藏了。
整页挖空
前面说到可以用一个大矩形来标记卡片范围,内部再添加高亮、下划线等批注进行挖空,但是画矩形框的操作仍然略显繁琐,本软件还支持『整页挖空』,直接将整个页面范围作为卡片区域,这样用户只需要用高亮等工具标注重点,省去了画矩形框的步骤。
要开启『整页挖空』,只需要在制卡时,在高级选项里勾选上整页挖空功能即可。

卡片标注
除了在PDF上添加高亮、下划线等用来挖空的批注外,用户还可以自由添加PDF编辑器支持的其他批注,如文本批注等。 这些非挖空的批注也会原封不动添加进卡片里,用户可以利用好这些批注给卡片添加一些额外的备注或提示信息。
如下图,在挖空旁边添加了蓝色小字,用来作为对挖空内容的提示。

制成的卡片效果如下:

卡片更新
第一次制卡完成后,如果发现有的空不满意,想要修改、添加、删除部分挖空该怎么办呢?
本软件支持两种更新方式:
- 方法一:Anki中直接修改
打开Anki的『浏览』窗口,选中一张挖空卡片,然后点击编辑器中的下图所示按钮即可弹出遮罩修改对话框。用户可以在对话框内进行新增、修改、删除挖空等操作,关闭对话框后就会将修改更新到原卡片。

效果展示:

- 方法二:修改PDF批注重新导入
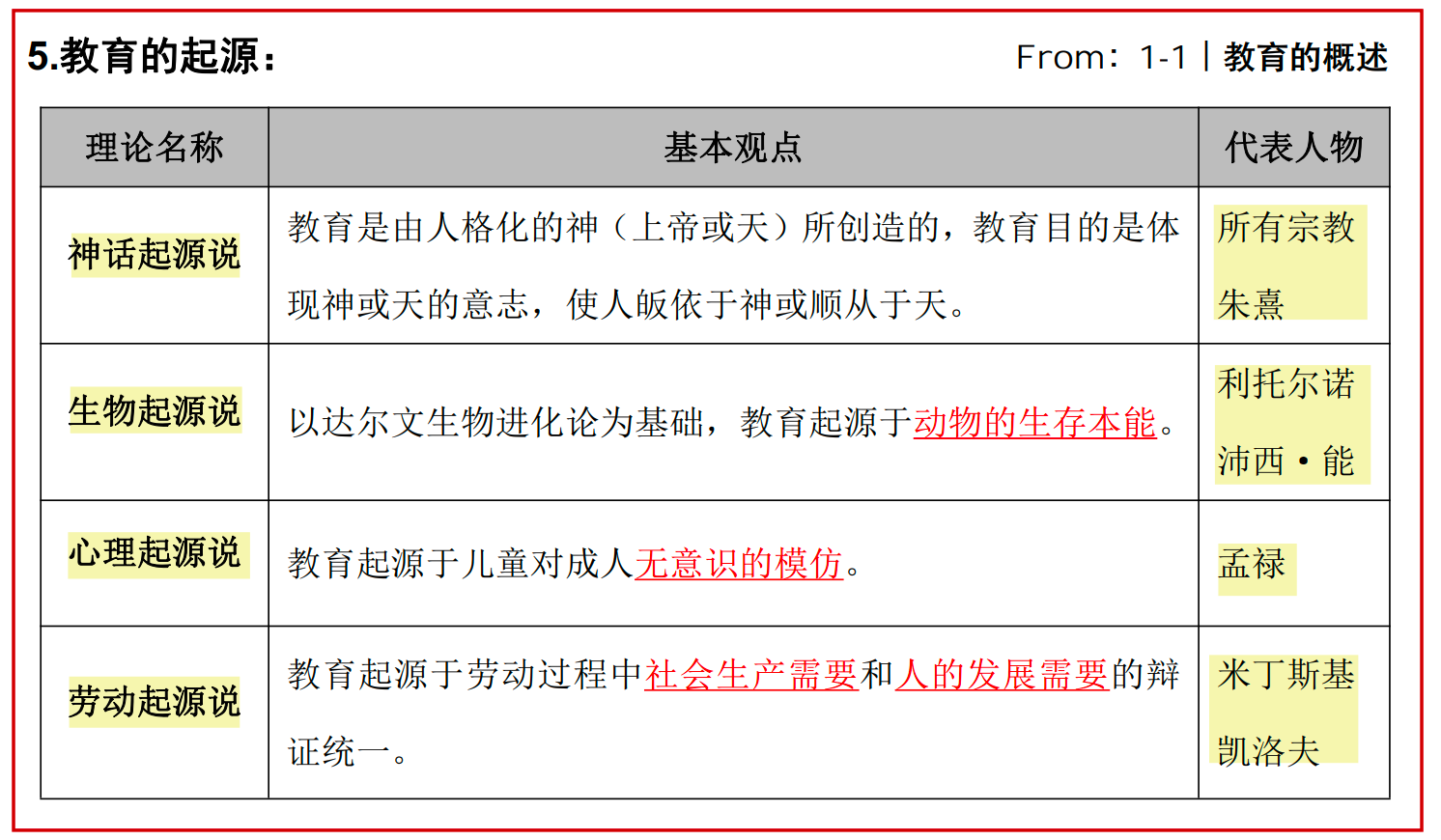
以上面这个卡片为例,用户可以自由编辑红色矩形内部的挖空,添加、修改、删除都可以,编辑完成后重新导入制卡就会更新旧卡片,而不是添加新卡片,并且旧卡片的学习记录仍然会保留。
软件是依据卡片最外侧矩形的时间戳信息来标识卡片的,因此只要不删除最外侧矩形,那么下次导入到同一牌组下就会认定是更新卡片,而不是添加新卡片。
使用这个特性建议不要打开Anki的『浏览』界面,否则可能导致卡片更新失败。
添加笔记
除了使用高亮、下划线等批注进行挖空外, 软件还支持对卡片添加卡片标题和笔记。
批注方法:
对卡片最外侧矩形批注添加文字备注,一般双击矩形就会弹出一个备注编辑窗口,用户可以在该弹窗内添加想要为这张卡片添加的笔记。制卡时会自动把备注内容作为笔记添加到卡片背面。
备注内容中支持使用---来分隔卡片标题和笔记部分,标题会放在卡片正面,笔记会放在卡片背面。如果没有---标记,则全部内容作为笔记部分,标题部分为空。
批注示例:

效果展示:

如果是跨页卡片,只有对第一个最外侧矩形批注添加的文字备注才会被视为笔记。
添加标签
本软件支持两种为卡片指定标签的方式:
- 制卡界面统一指定卡片标签
用户可以在『卡片标签』参数中添加标签,支持添加多个标签,可以从已有标签中选择,也可以添加新标签

这样同一批制卡的所有卡片都会带上这些标签。
- PDF批注时单独指定卡片标签
如果你想在批注时为某些卡片单独设置标签也是支持的,只需要对卡片矩形添加文字备注,并在备注中添加#标签标记,就可以为该卡片指定这个标签。 允许在备注中包含多个标签,每个标签之间用空格或回车隔开,例如:#标签1 #标签2。

此外,两种方式下每个标签都可以是『多级标签』格式,在Anki中,使用 :: 记号来建立父子标签的层级关系,例如:#编程语言::Python。
你可以同时使用两种标签添加方式,第一种可以添加通用的、概括性的标签,第二种可以添加部分特殊卡片独有的标签,二者搭配使用。
OCR文字
本软件的PDF制卡实质上是根据用户添加的PDF批注进行自动截图制卡,生成的卡片都是图片格式,不方便检索,为此本软件提供了『OCR文字』功能,可以在制卡期间自动为每张卡片进行OCR识别,补充上卡片对应的文字版内容,这样就方便用户后期快速在Anki中根据内容检索卡片。

挖空题和问答题都支持开启OCR文字功能,默认支持对中文和英文的识别。
转问答卡
有时我们希望把挖空卡片做成问答卡片,通过自己提问题来加深对知识点的理解,例如:

只要在备注框的最后添加一个英文的~字符(注意~要独占一行),制卡时就会把该卡片当作问答卡片制作。

混合制卡
有时候希望在同一份PDF文件上既可以做挖空卡片,也可以做问答卡片。只需要遵循下面的规范即可:
- 挖空题使用的矩形和问答题使用的矩形颜色不同
- 每种颜色的挖空矩形至少有一个需要添加批注内容,内容最后一个字符是"#"
下面举例说明:

如图,上面批注了4��张卡片(2个挖空+2个问答),其中红色矩形做的是挖空题,并且有一个红色矩形框添加了备注内容,最后一个字符是#,其他颜色矩形做的都是问答题。标注问答题时要注意使用的跟挖空题矩形不同的颜色。
批注完成后,我们可以拿这份文件分别制作挖空卡和问答卡,即共需要制卡两次才能完成全部卡片的导入,挖空题一次,问答题一次。 在制卡时注意要勾选上『混合制卡』选项。

注意问答题只在『问题答案连续』模式下可以使用混合制卡。

请确保严格遵守上面的批注规范后再勾选『混合制卡』选项,不要随便勾选,否则可能导致制卡失败!
使用混合制卡,需要在挖空题菜单和问答题菜单分别制卡一次,才会导入全部卡片。
分栏PDF
正常情况下,制作卡片的顺序是按照从上往下、从左往右排列,这对常见的单栏PDF没问题,

但是在遇到双栏型的PDF时生成的卡片可能会发生偏移,尤其是在跨栏的时候可能会出现卡片衔接不上的问题。
因此,在对双栏PDF制卡时注意不要忘了勾选分栏PDF,以免发生问题。
遇到跨栏卡片也需要像跨页挖空那样进行相应标注。
