配置项详解
本软件有丰富的配置项,灵活使用可以满足用户各类个性化需求。点击界面右上方的齿轮图标可以打开配置对话框。
下面具体介绍各项配置的含义:
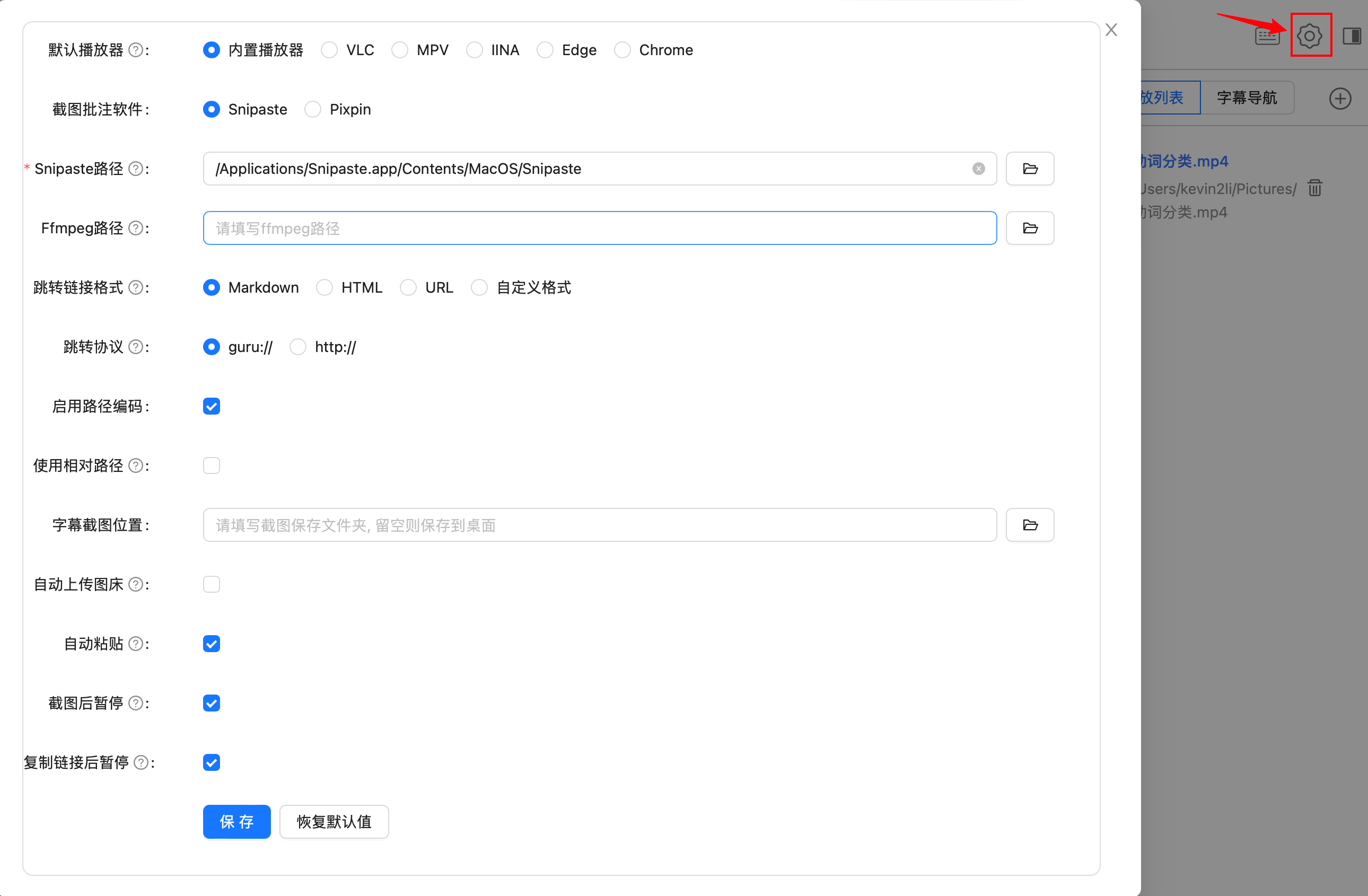
默认播放器
本软件支持众多播放器,如PotPlayer、VLC、Edge等等。
- 对于本地视频
- 在Windows平台,推荐使用PotPlayer
- 在Mac平台,推荐使用VLC
- 对于在线视频,推荐使用Edge或Chrome浏览器
使用前需要先在配置中填写好对应播放器的路径。

在进行本地视频和在线视频播放切换时,也要在配置中同步修改使用的播放器。本地视频用PotPlayer等播放器播放,在线视频用Edge等浏览器播放。
截图批注软件
在对视频截图后,有时候不想直接插入笔记中,而是希望对图片添加一些画线画框等批注后再插入笔记。本软件支持使用Snipaste和Pixpin两款软件对截图进行批注。用户可以根据自己喜好选择,并在配置中填写对应软件的路径。

配置好后即可使用截图批注快捷键Ctrl+Alt+M,直接获取当前视频截图并打开批注窗口。
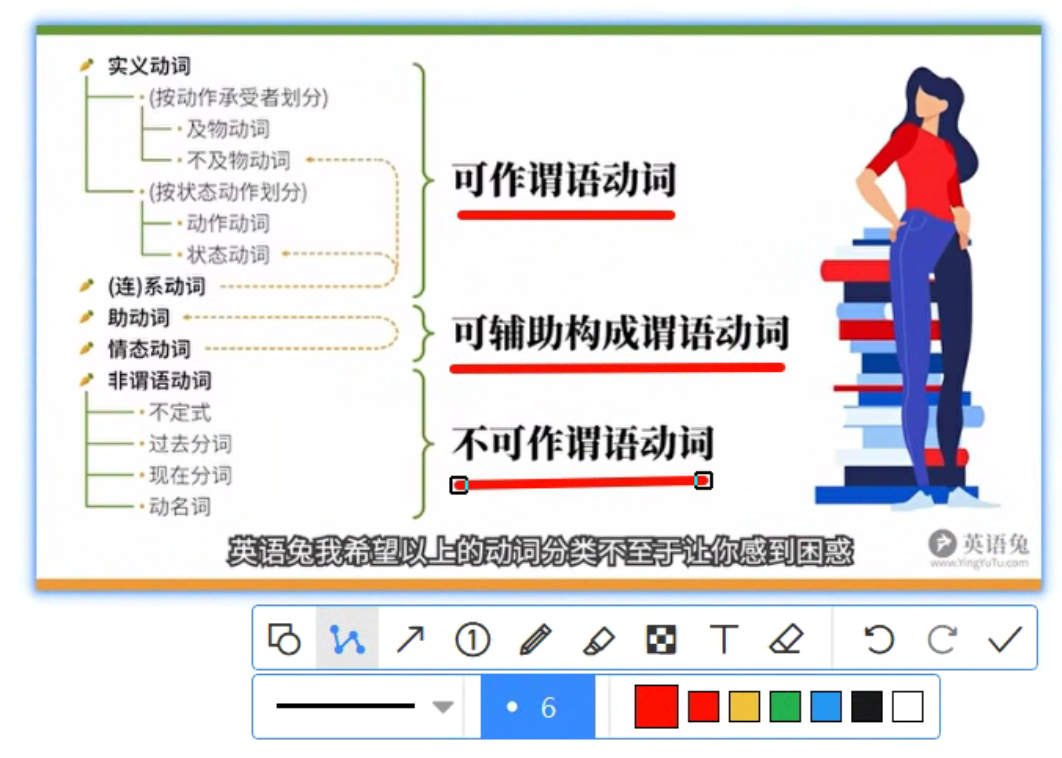
跳转链接格式
本软件内置了多种链接格式,方便用户在不同的笔记软件中做笔记。

如果你的笔记软件是:
- Markdown类软件:如Obsidian、思源笔记、Logseq、Typora等等,跳转链接格式选择
Markdown。 - 传统办公类软件:如Onenote、Word、WPS等,选择
HTML。
此外,本软件也支持自定义链接格式,软件内置了一些变量:
$name: 视频文件路径$url: 跳转链接URL$t: 视频时间戳
用户可以自由组合这些变量构造自己的链接格式,如:
[$name | $t]($url)
跳转协议
本软件支持guru://和http://两种跳转链协议,绝大部分情况下用户选择guru://即可。

http://主要适用于部分在线笔记,如Notion、飞书、语雀等,由于这些软件不支持使用自定义协议,因而使用了http://作为替补方案,其他笔记软件不建议选择http://。
尽量选择支持guru://协议的笔记软件(除在线笔记软件基本均可),使用体验会更好。
启用路径编码
启用路径编码可以对跳转链接进行URL编码,避免链接中出现特殊字符导致跳转失败,但是链接地址也会变得人眼难以辨认。
| 启用前 | 启用后 |
|---|---|
 |  |
使用相对路径
此选项主要针对本地视频,有助于方便实现在不同设备中的跳转。
1) 启用前,默认跳转链接里包含��视频文件的完整路径,如:
http://localhost:9001/guru_jump?url=guru://seek?category=video&path=C:\Users\kevin\Downloads\视频测试\动词分类.mp4&t=03:18
这样,当换了另一台电脑后,由于视频文件路径可能发生变化,很可能导致跳转失败。
为了正常跳转,有两种方案:一是重新修改跳转链接的文件路径,二是把视频文件放到和链接中指定的路径,但是不管哪种方案都比较麻烦。
2) 启用后,需要先设置下视频根目录文件夹,然后把所有需要做笔记的视频都放入根目录下。

这样后续添加的跳转链接都会自动转换为相对于根目录的相对路径,如:
http://localhost:9001/guru_jump?url=guru://seek?category=video&path=动词分类.mp4&t=03:18
当需要在其他电脑中跳转时,只需要把根目录整个拷贝到新电脑上,并重新设置新电脑上的相对路径的根目录即可,而笔记内的跳转链接不需要任何修改。你还可以在不同设备上使用云盘同步软件(如坚果云等)自动同步视频根目录,可以更加方便。
字幕截图位置
本软件支持对含有字幕的视频文件,自动对每个包含字幕的视频帧进行截图并保存到指定文件夹。该选项用来指定字幕截图保存的文件目录。
自动上传图床
本软件支持对视频截图后自动上传到图床。使用本功能需要搭配Picgo使用,并在配置中填写Picgo服务器地址。

自动粘贴
此选项用来控制复制视频时间戳或视频截图后是否执行自动粘贴,仅当光标位于笔记软件编辑区内有效。
截图后暂停
此选项用来控制复制视频截图后是否暂停播放视频。
复制链接后暂停
此选项用来控制复制视频时间戳链接后是否暂停播放视频。